eaDocX is great at allowing you to make all your documents different. But what if you want to make a set of documents use the same formatting options? You may also be part of a team that produces similar documentation through different projects or repositories and need to make the formatting and layouts the same.
eaDocX lets you save the Profile of a document then, import that profile into another document, so it will have the same formatting options.
Choose the File | Save Document Profile option from the eaDocX main menu. This will save the profile as an XML file in a location of your choice.
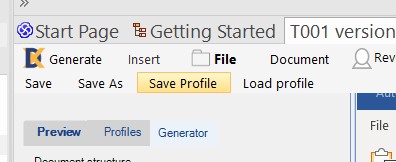
Choose the File | Load Document Profile option from the eaDocX main menu. This brings up the following window:
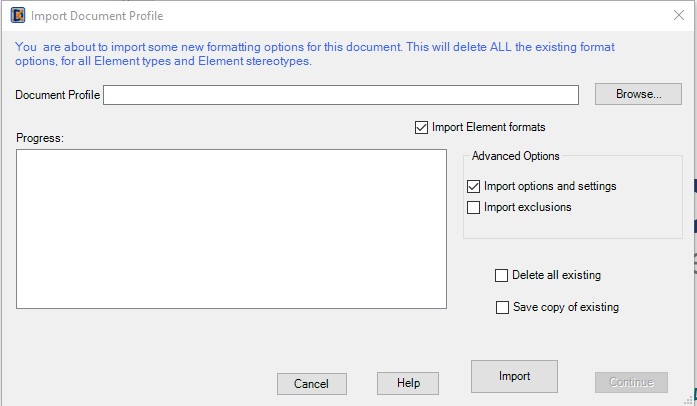
You can then choose which saved profile you wish to import.
There are also the following options:
Option |
Default |
Explanation |
Import Element formats |
Y |
Untick this if you only want to import style or exclusion settings |
Delete all existing |
N |
Unticked will overwrite the existing Profile settings with new ones but keep all the other settings in your current document |
Import style settings |
Y |
Allows importing of the links between the generated styles and the styles on your Word document. |
Import exclusions |
N |
Allows importing of the exclusions for individual packages, elements or diagrams in the source document. |
Save copy of existing |
N |
Saves a copy of the old Profile |
TIP: Once you have created a Word document which has the styles you like, saving it as a Word Template will mean that any new document you create will be created not just with the styles you've developed, but will also have the Profile settings embedded in it. This will mean that when new documents are created, eaDocX doesn't need to ask the user which eaDocX profile to use. |