To start: Place your cursor at the location in your Word document where the Section is to be inserted.
In the eaDocX Top menu select: "Insert".
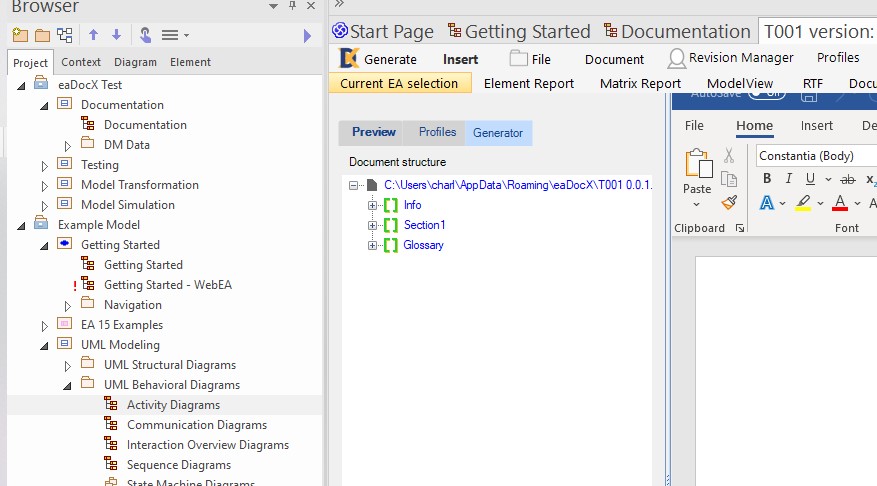
And choose from the options in that list:

Menu Item |
Description |
Current EA Selection |
Creates a new section from the information you have selected in your project browser (in the screenshot above, I have selected the diagram "Activity Diagrams" |
Element Report |
Creates a new Element Report Section. For more Information see our Element Report Help. |
Matrix Report |
Creates a new Matrix Report Section. For more information see our Matrix Report Help. |
Model View |
Creates a new Model View section. For more information, see our Model View Help. |
RTF |
Creates a section containing information you've selected to use in a document using the native EA RTF Document maker. For more information, see our RTF and Master Documents Help |
Document Information |
Creates a new section containing Document Information as created and stored by eaDocX. Document information must be enabled for this section to be added. |
Glossary |
Adds a section containing information from the Project Glossary in EA. |
Document Field |
Adds a Word field using some of the document metadata, such as version, date etc. This will update each time the document is re-generated. |
More... |
Additional data that can be added, including Gap matrix, Excel report, plus various types of Project data: Issues,Tasks, Authors, Clients, Resources, Stereotypes, Datatypes, Repository, Risks. |
When you create an eaDocX Section within your Word document, you are creating an area where eaDocX will add EA content. Each time your document is re-generated, ALL the content in that area will be deleted, and replaced with the latest content from your EA model.
You can spot where the eaDocX sections are in a Word document, by the start- and end-bookmarks (that's how eaDocX knows where the start and end of a Section are: a pair of Word bookmarks). By default, whenever eaDocX opens a word document, it will make the bookmarks visible, like this:
|
Sections are added with a default name, which can be edited on the Preview page.
To make them invisible, for example when you're about to send out your document to readers, make the bookmark text invisible:
View | Hide Markup on the main menu will make the bookmarks disappear:
|
View | Show Markup reveals them once more.
If you try to add a new section inside an existing one you will see an error message:
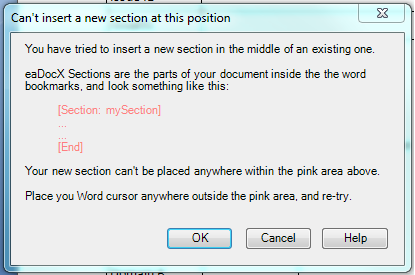
It is therefore a good idea to keep your bookmarks visible whenever you are adding new sections so that you can see where new material can be inserted.
Tip: If you need to insert model data within an already defined section, the best way is to split your EA model package into smaller packages, then create a Section for each of those - you can then add the new material at the correct place between your other sections.
DON'T be tempted to manually insert information into the Section - it will disappear next time you regenerate the document. |