One of the best features of EA and eaDocX is the ability to keep re-generating documents as your EA content changes. This is a huge time-saver for you as the author, but we found that readers were not as keen. What they kept asking for was to be told where the changes were between one document version and another.
You can do this in one of two ways:
1. Using Word 'Compare' function. This is a standard feature of MS Word, which lets you open two versions of a document and let Word compare them for you. Find it under the Review tab, under Compare.
2. Using eaDocX. You can also get a view of what's changed in an eaDocX document by generating the document using the 'Change Mark' function.
This works by looking at the 'last updated' timestamp which EA updates each time you change anything about an element. When you have change marking on, eaDocX will look at the timestamp of each element as it is printed, and compare it with a date which you select. If the EA timestamp is greater than the one you chose, eaDocX will colour the element's text.
To switch on eaDocX change marking, select Tools | Options | Change Marking.
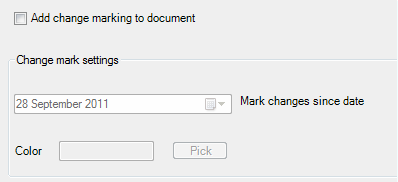
On the Change Marks page, you can select:
• the date from which changes will be marked.
•the color in which the changes will be marked.
Tip: We've chosen a strong color for our changes, but to be kind to your readers, it's best to choose a paler color. |
Now, when eaDocX generates your document, it will look for the 'Last Update Date' in every element, whether they are printed as tables or inline.
Not every change to an element, or a Package, will change this 'Last Updated Date' field in EA. We're still trying to work out what makes the data change, so it's best to use this feature to give a general idea of what's changed, rather than as part of a formal change-management process.
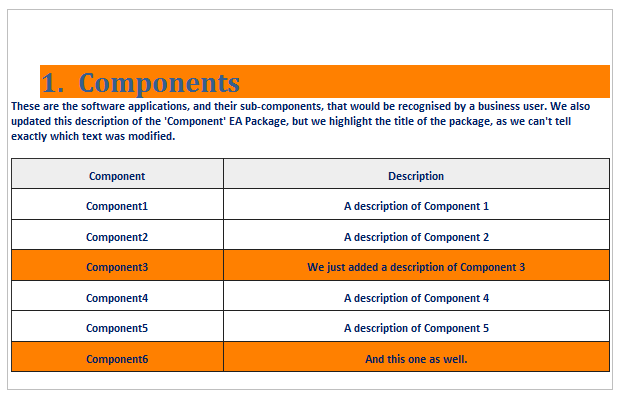
When INLINE content is changed, it looks like this:
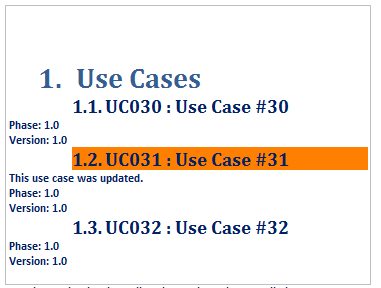
Again, only the heading is updated, not all the text.
If you need to show exactly which piece of text has changed, then you'll need to switch-off eaDocX change marking, and use the Word Compare function instead.
But if all you want to do is get your readers to look at particular elements, then eaDocX Change Marking will do the job.
eaDocX lets you put Document Information into your document, which is a useful place to tell your readers about the changes.
So you can add a new price of information into your Document Information which, if change marking is switched-on, will tell users both the date and color for changes.
The Document Information table will then look like this:
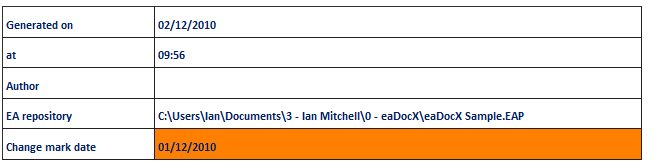
1.If you just change the description field of an element, then the modified-date of the EA element is not changed by EA, so wont show up as changed in eaDocX. To print these correctly, just make, save, then un-make, and save, a change to the Name of the element. This will flag the element as changed.
2.Due to restrictions in MS Word, only a restricted set of colors is available to highlight Diagrams which have changed. For the moment, this has been fixed as being yellow, so we suggest that, unless you feel very strongly, you use yellow as the change marking color.