![]()
If you decide on TABLE formatting for an EA element type, then eaDocX will let you customise all kinds of things about the table:
· What fields and tagged values appear, and in what order
· How wide the columns are
· Headings for the columns
In addition there a global table settings, that define the look and feel of all the tables in your document, and you can also choose a word table style.
You can also choose the text in the heading & body of a table using Word Styles and so control the font, color etc of all the generated tables.
For more options see Table formatting options
Table settings for each Element or Report
The following settings can be used to change how a table of a particular element will appear. These can be the same for all stereotypes of the same element, or be different for different stereotypes. For example, you might want to make <<Draft>>Requirement elements print out differently from <<Detailed>>Requirements.
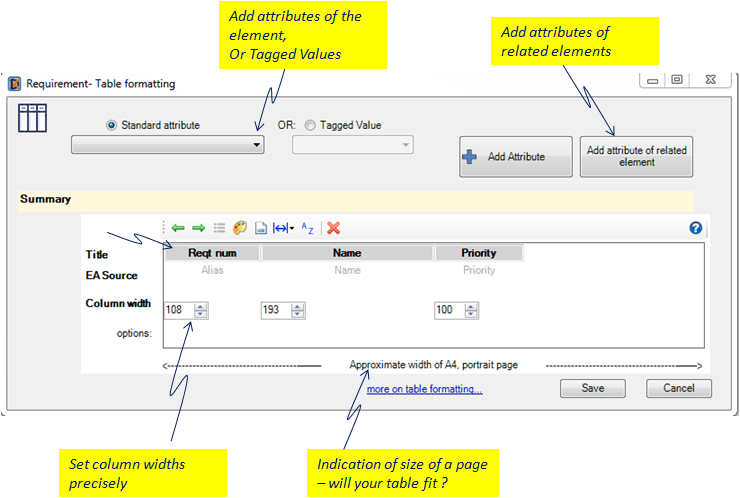
This is a view of the a Table formatting page. It can be displayed by Right clicking on the element table icon in the Profile pane and selecting Properties.
It's where you can specify which attributes will appear in your table, either:
· Standard attributes of the element itself. Select the attribute from the drop down menu, then Add Attribute.
· Tagged-values of the element. See Using Tagged Values. Select one from the drop down, then Add Attribute.
· Attributes of related elements. See Related Element Data
![]()
![]() The Table formatting, and Relationship Table formatting pages both use a summary of the attributes which will print in the table:
The Table formatting, and Relationship Table formatting pages both use a summary of the attributes which will print in the table:
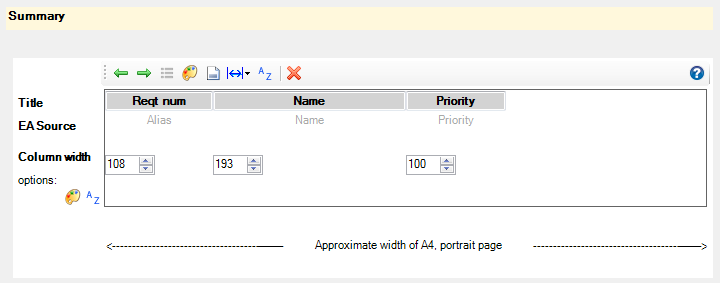
To edit the column title, just click on the Title cell (shaded)
To make a column wider or narrower, change the number in the column width cell. Or, use Column Presets to use a preset value for the width.
User the table there is an indication of the approximate width of an A4 page. Use ![]() on the toolbar to toggle between A4 Portrait and A4 Landscape.
on the toolbar to toggle between A4 Portrait and A4 Landscape.
Note that this does not change the formatting of your document - it just gives a rough guide as to the width of the page when the data is printed out.
If you define sorting options, or Conditional formatting for a column, then a ![]() and/or
and/or ![]() icon will appear at the bottom of the table. Click on the icon to edit the sorting and/or conditional formatting options.
icon will appear at the bottom of the table. Click on the icon to edit the sorting and/or conditional formatting options.
![]()
Toolbar contents:
|
Move column left |
|---|---|
|
Move column right |
|
Properties of the column. Where the column is an attribute of a related element, shows relationship attribute page |
|
Create/Edit Conditional Formatting for this column |
|
Toggle width of the window to show approximate width of an A4 Portrait or Landscape page. |
|
Use Column Presets |
|
Set sorting options |
|
Delete column |
![]()
![]()